Databar.ai Google Sheets Add-on
Use the databar.ai Google Sheets add-on to pull your tables directly into your Google Sheet!
Announcementsby DatabarAugust 09, 2022
Databar.ai was built with flexibility in mind - one of the core principles of our platform is to give our users complete ownership and control over the data they collect. This means that we're working hard to set up new connectors, schedulers, and data destinations. In this spirit, we're happy to share that we've published the Databar.ai Google Sheets add-on in Beta.
The Google Sheets add-on allows you to sync your Databar.ai tables to Google Sheets without any code or technical expertise. Simply set up a live table through our site, install the Google Sheets add-on, and you're done!
Here's how it works:
Step 1: Install the Google Sheets add-on
To install the Google Sheets add-on, head over to this link and find the databar.ai add-on. Click install in the top right.
Once you click install, the add-on will prompt access to your Google Sheets data. Click allow and continue.
A note on privacy and data collection:
We will never view, download, or access unauthorized data from your Google Drive or Google Sheets. The only purpose of this access level is to allow the extension to paste data into your Google Sheet.
Once you've installed the add-on, you must activate it from within your Google Sheet. Simply click:
'Extensions' > Add-ons > Databar.ai
The databar.ai extension should open to the right of your sheet:

Step 2: Set up a table in databar.ai
For a detailed guide on how to set up custom tables in databar.ai, please visit this link. For the purposes of this tutorial, we'll stick to the Cryptocurrency tracker template from the template gallery.
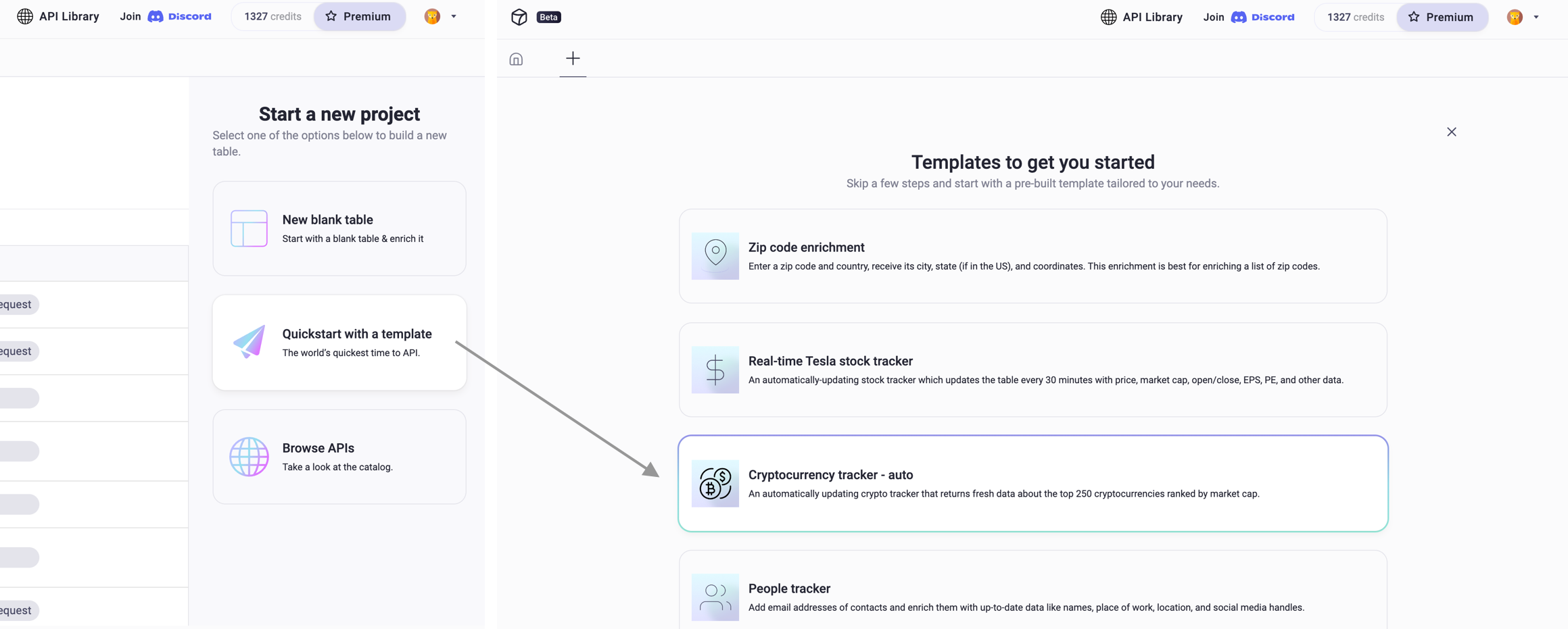
Once you open the template, we'll create a new table for you titled "Cryptocurrency tracker - auto".
The table will look something like this:
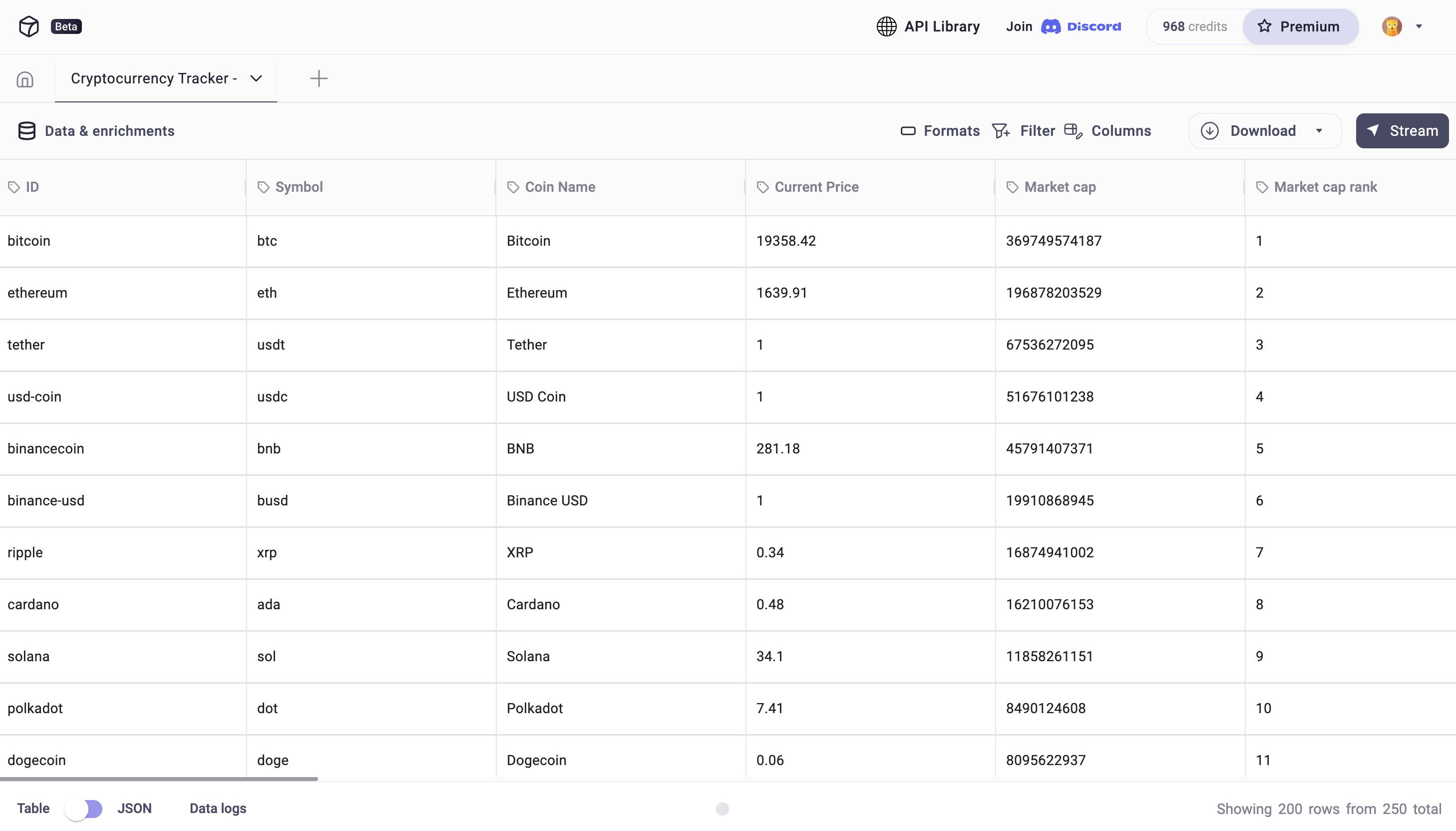
Step 3: Pull the table into Google Sheets
Once you've set up the Google Sheets extension and the Databar.ai table, pulling the data into Google Sheets is just a click away. To do it, click the "Stream" button in your the top right of your Databar.ai table and copy your API key from here:
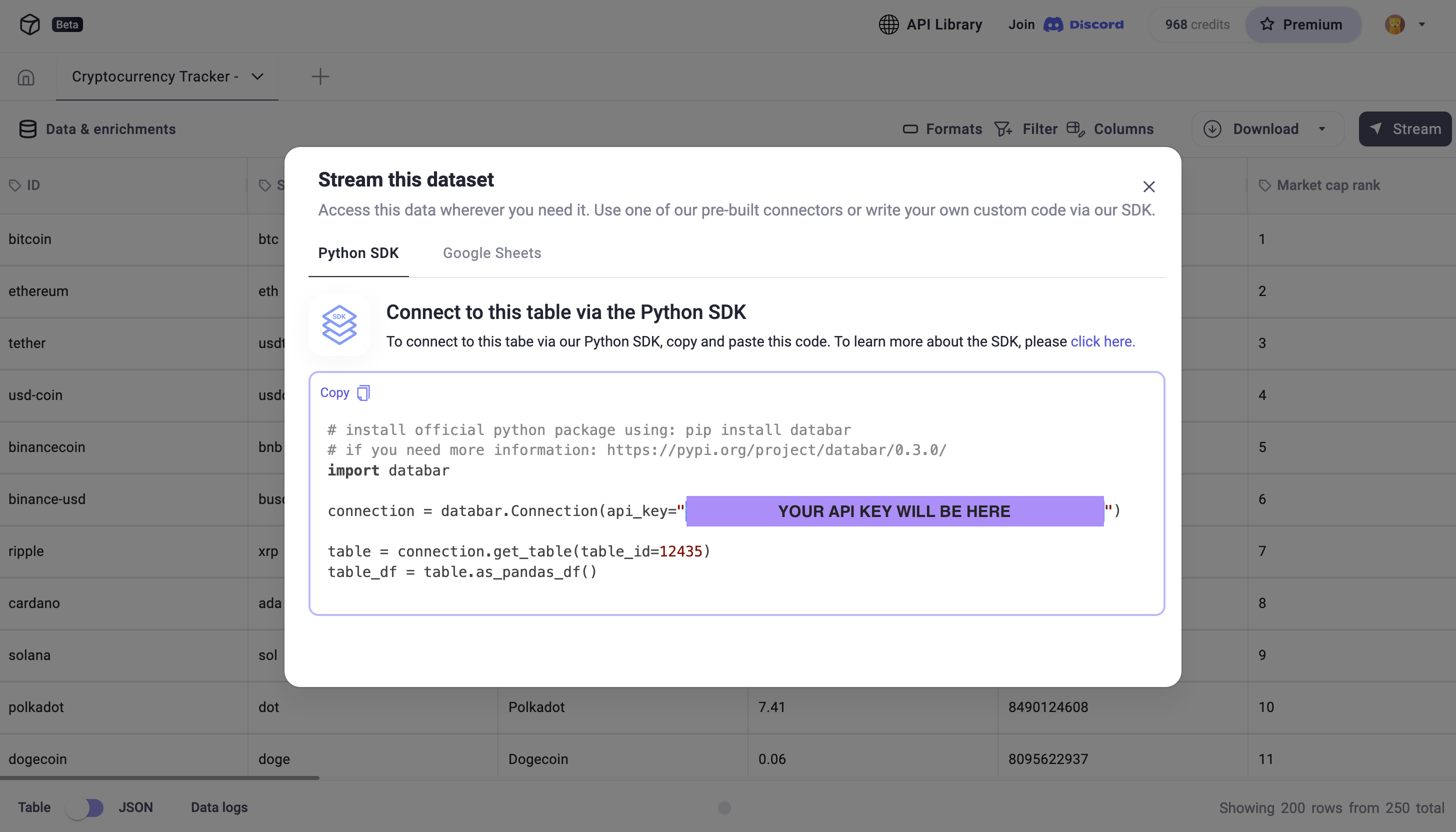
Paste this API key in the API Key field in the Google Sheets extension and click Activate.
Now your Databar account is connected to Google Sheets! You can head over to the 'My tables' drop-down in Google Sheets and should see a table titled Cryptocurrency tracker - auto. Add it to your sheet and the data will populate automatically!
The process works the same for all tables and connections. Happy crunching!
Additional settings
Schedulers
Data schedulers which automatically update tables without any input from you can be set up for free in Google Sheets and pulled in from Databar.ai. Simply set up a scheduler on your databar.ai table and set the settings in your Google Sheets table to update automatically.
Related articles

Fueling AI Workflows with Best-in-Class Data: Databar.ai Partners with BuyerCaddy
Access tech stack data in under 3 clicks
by Jan, September 04, 2025

Clean Email Lists Made Simple: Databar.ai Partners with ZeroBounce
Professional email validation made simple through native Zerobounce integration
by Jan, August 26, 2025
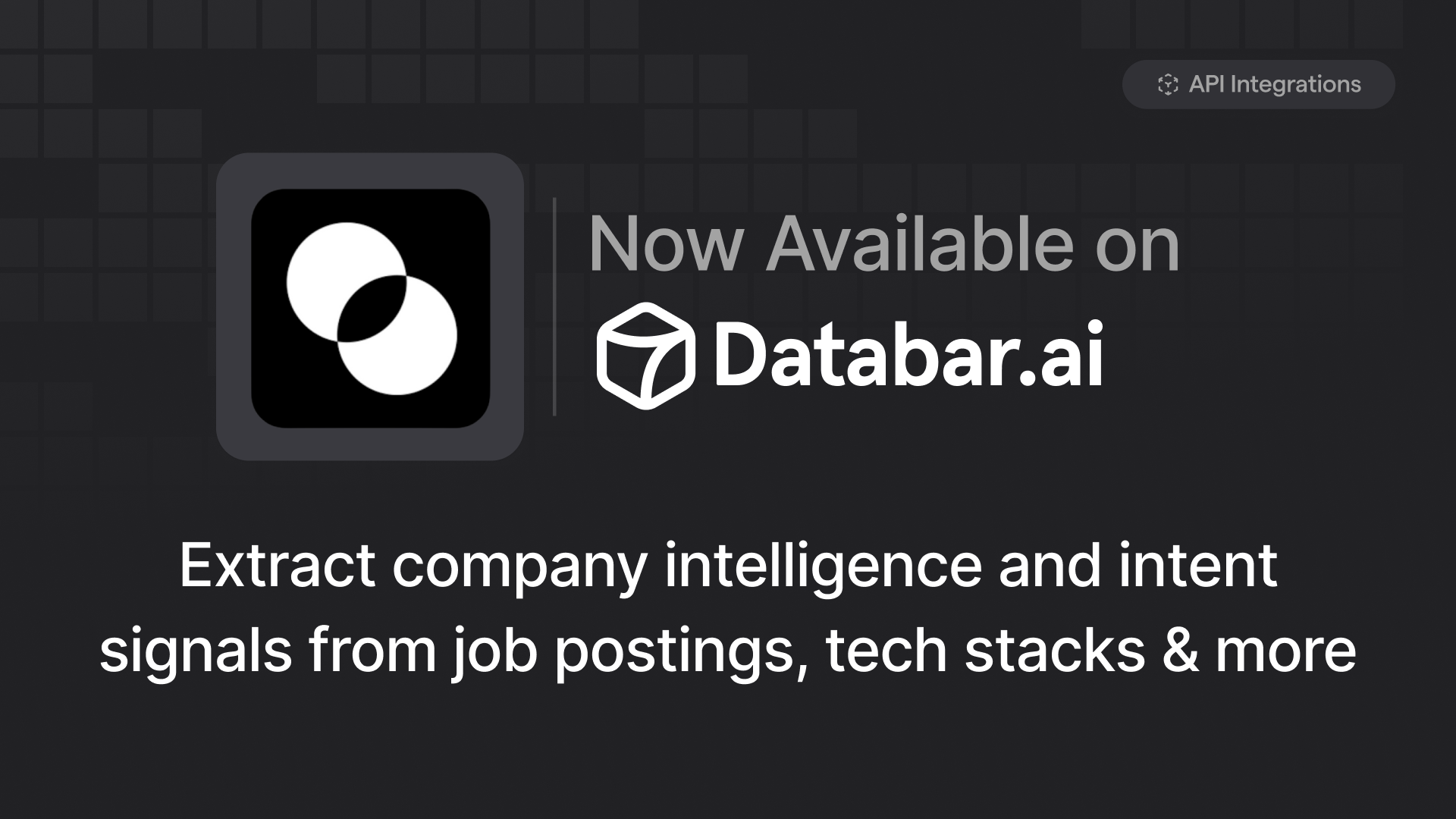
TheirStack Just Joined Databar.ai: Here's What You Can Do Now
Access powerful company data and job postings with intent signals in under 3 clicks.
by Jan, July 30, 2025
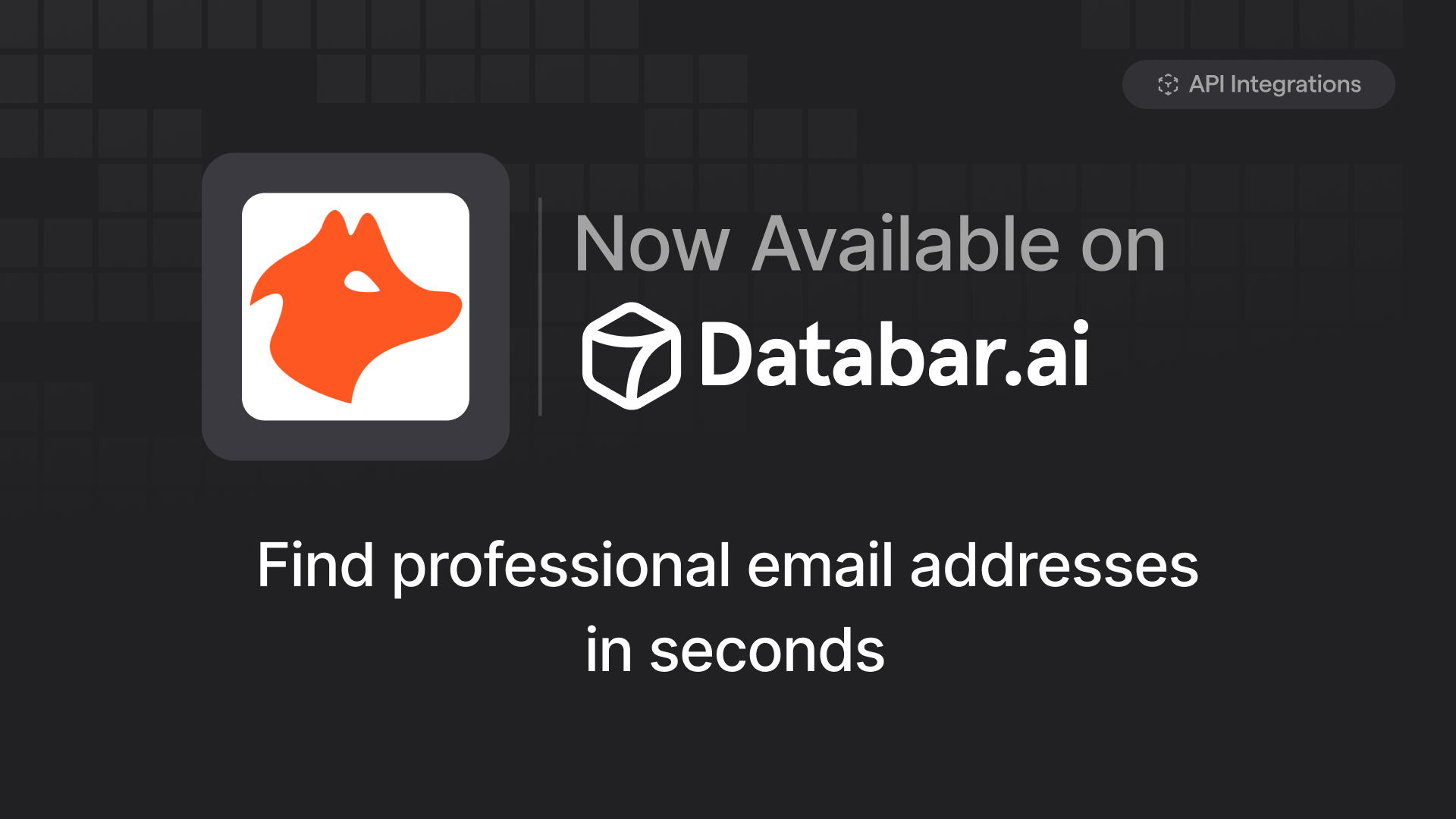
Databar.ai and Hunter.io: Finding Email Addresses Just Got 10x Faster
Access professional email addresses and company data with our new Hunter.io integration
by Jan, July 30, 2025